Travail de photos : réduction de la taille.
Depuis le temps que certaines le réclamaient...j'en entends d'ici "ahhhhhhhhhhhhh bah quand même !" ;)
Donc, ZE tuto promis depuis des lustres pour réduire la taille de vos photos. Ne prenez pas peur, il y a beaucoup de bla bla mais en fait, c'est une action qui prend peu de temps une fois que vous aurez compris comment ça marche.
Tout d'abord, je veux être claire : il existe une multitude de logiciels gratuits qui permettent un minimum de travail sur vos photos. Je ne les connais pas tous (ettttt non, je ne suis pas parfaite ^^), je me contenterai donc de vous parler de celui que je connais et que j'utilise : PICASA chéri.
PICASA est le logiciel gratuit mis à diposition par Google. Il faut donc commencer par le télécharger. Vous allez dans Google, sur la page de recherche. En haut figure un menu (dans une bande noire). Vous cliquez sur l'onglet "Plus" comme indiqué sur la photo et un menu déroulant va s'ouvrir :
Vous cliquez sur "Encore plus", tout en bas du menu déroulant :
Une fenêtre va s'ouvrir avec tous les services gratuits que propose Google. Vous cliquez sur PICASA :
Alors petites précisions utiles pour les paranos du net ^^ : PICASA est un logiciel de retouches photos. Certes, vous pouvez, grace à lui, créer des albums que vous pouvez mettre en ligne afin que famille et amis en profitent mais cette action reste VOLONTAIRE. C'est à dire que PICASA ne va pas mettre vos photos en ligne sur internet sans que vous lui demandiez car une fois dans votre ordinateur, vos photos sont travaillées DANS votre ordi. Ca va, on respire ? ;)
On reprend : vous avez donc cliqué sur "Picasa" et là, une fenêtre s'ouvre. Vous n'avez plus qu'à cliquer sur le bouton bleu "télécharger Picasa" pour télécharger le logiciel. Une fois le logiciel téléchargé, il faut l'installer. Vous allez sur le téléchargement (son emplacement varie d'un ordi à l'autre et là, je ne peux pas faire grand chose pour vous, c'est à vous de savoir où vont les trucs que vous téléchargez), vous cliquez dessus et vous n'avez plus qu'à suivre les instructions. Si une fenêtre de sécurité s'ouvre pour vous demander si vous voulez exécuter ce fichier, vous confirmez bien sûr. Vous acceptez d'installer, vous cliquez sur suivant jusqu'à la fin. Une fois le logiciel installé, il va se lancer. Cette étape peut prendre pas mal de temps car le logiciel va aller chercher TOUTES les photos présentes dans votre ordi. Autant dire que si vous en avez un paquet...
Une fois le logiciel lancé, vous arrivez sur cette interface divisée en trois zones.
Dans la colonne de gauche se trouvent TOUS vos dossiers dans lesquels sont rangés vos photos. C'est dans cette colonne que vous pouvez sélectionner un dossier de photos à retravailler. Vous faite glisser la liste des dossiers à l'aide du curseur situé à droite de cette colonne.
Dans la partie droite, vous avez une vue d'ensemble du dossier sélectionné (qui apparaît surligné en bleu dans la colonne de gauche) Vous pouvez faire défiler ces photos à l'aide du curseur situé à droite de cette zone.
En bas, un menu avec différentes actions que vous pouvez entreprendre.
Une fois que vous avez sélectionné le dossier qui vous intéresse et que les photos apparaissent dans la zone de droite, il vous faut choisir celles que vous voulez réduire.
ATTENTION : pour ça, tout est une question de logique. J'imprime mes photos sur un format classique dit 10/15. En général, j'en prend un juste à coté de moi pour me rendre compte de ce que ça va donner une fois le cliché imprimé. Selon la taille voulue, j'essaye de respecter les proportions à l'écran, ça n'est donc jamais de la mesure au millimètre prés, désolée ^^.
A partir de là, vous déterminez combien de photos vous voulez insérer sur votre cliché 10/15 (valeurs par défaut de Picasa). Bien sûr, le nombre de photos sur un même cliché va dépendre de la taille que vous souhaitez leur donner.
Exemple :
Je veux réduire de moitié mes photos pour leur donner approximativement une taille de 5 par 7,5 cm (puisque je pars d'un format 10/15...logique). Donc, logiquement, je vais en mettre deux par cliché (si vous n'êtes pas logiques...je ne peux rien faire pour vous ;) )
Je veux donc réduire de moitié ces deux photos (ohhhhh mais c'est...mais c'est...^^) :
Je sélectionne donc le dossier dans lequel elles se trouvent pour les avoir dans la fenêtre de droite. Pour sélectionner ces deux photos, je maintiens appuyé le bouton "ctrl" du clavier et je clique sur les photos une par une. Elles vont apparaitre en bas, à gauche au fur et à mesure que je les selectionne.
Une fois mes photos sélectionnées, je clique sur l'icone "créer un montage" :
Vous atterrissez sur une nouvelle interface avec vos deux photos à droite et une colonne à gauche où vous pouvez choisir vos actions :
Dans la colonne de gauche, vous trouvez un menu déroulant (qu'on fait dérouler grâce à la petite flèche blanche sur fond bleu) qui vous permet de choisir des compositions déjà pré-établies. Dans notre cas, on s'en fiche puisqu'on veut nous-même pouvoir choisir la taille. On va donc sur l'option "Piles d'images : ressemble à une pile d'images éparpillées" (mais rien ne vous empêche de voir ce que donnent les autres propositions ^^)
Déjà, commencez par décocher "Dessiner des ombres" (à moins que vous aimiez ça. Perso, je garde toujours une marge blanche autour de mes photos pour les mettre plus en valeur et cette ombre n'est pas à mon goût ^^mais après tout, ça n'engage que moi)
- Pour déplacer votre photo, cliquer dessus et maintenez le clic puis déplacer votre souri.
- Pour agrandir ou réduire, cliquer sur la photo pour voir apparaître, en son milieu, un cercle de degrés avec une extension à droite terminée par un petit rond orangé. Maintenez le clic sur ce petit rond et agrandissez en bougeant votre souris sur la droite ou diminuez en bougeant sur la gauche.
Une fois que vous avez atteint la taille souhaitée, cliquez sur "créer le montage", un bouton situé dans la partie de gauche, en bas.
Il va alors automatiquement s'enregistrer dans un dossier appelé "Picasa" qui, pour la plupart des ordis, se place dans le dossier général "images".
Pour retourner au dossier de départ et diminuer d'autres photos, cliquez sur "Retour à la Phototèque" en haut, à gauche. Puis sélectionnez de nouveau des photos.
Et voilà. Beaucoup de bla bla pour une manipulation qui prend à peine quelques minutes et qui est simple comme bonjour !
Biz, à très vite pour un autre tuto.

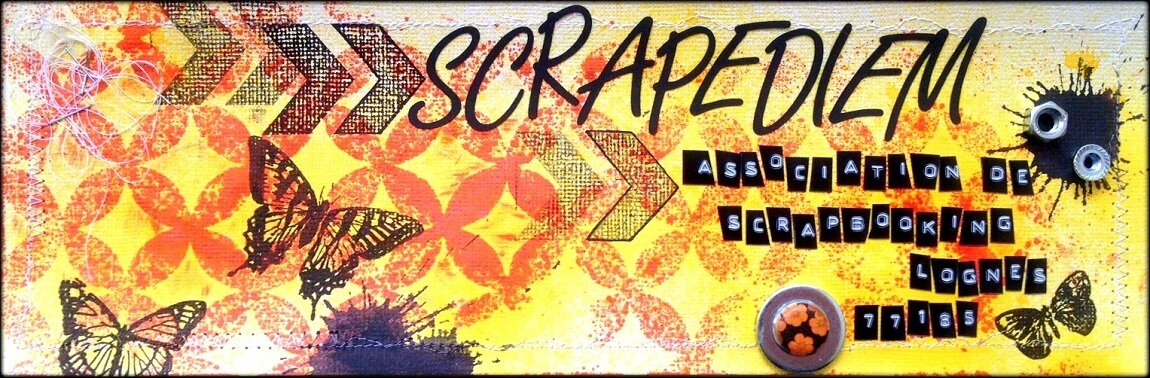
/https%3A%2F%2Fstorage.canalblog.com%2F14%2F63%2F700862%2F82086124_o.jpg)
/https%3A%2F%2Fstorage.canalblog.com%2F67%2F10%2F700862%2F72819407_o.jpg)
/https%3A%2F%2Fstorage.canalblog.com%2F85%2F85%2F700862%2F72813554_o.jpg)
/https%3A%2F%2Fstorage.canalblog.com%2F34%2F27%2F700862%2F72809314_o.jpg)
/https%3A%2F%2Fstorage.canalblog.com%2F57%2F47%2F700862%2F72805589_o.jpg)











/https%3A%2F%2Fstorage.canalblog.com%2F25%2F59%2F700862%2F121578992_o.jpg)
/https%3A%2F%2Fstorage.canalblog.com%2F88%2F93%2F700862%2F118287730_o.jpg)
/https%3A%2F%2Fstorage.canalblog.com%2F92%2F85%2F700862%2F117874689_o.jpg)
/https%3A%2F%2Fassets.over-blog.com%2Ft%2Fcedistic%2Fcamera.png)