Travail de photo : une zone couleur dans du N&B
Tout d'abord, je veux être claire : il existe une multitude de logiciels gratuits qui permettent un minimum de travail sur vos photos. Je ne les connais pas tous (ettttt non, je ne suis pas parfaite ^^), je me contenterai donc de vous parler de celui que je connais et que j'utilise : PICASA chéri.
PICASA est le logiciel gratuit mis à disposition par Google. Il faut donc commencer par le télécharger. Vous allez dans Google, sur la page de recherche. En haut figure un menu (dans une bande noire). Vous cliquez sur l'onglet "Plus" comme indiqué sur la photo et un menu déroulant va s'ouvrir :
Vous cliquez sur "Encore plus", tout en bas du menu déroulant :
Une fenêtre va s'ouvrir avec tous les services gratuits que propose Google. Vous cliquez sur PICASA :
Alors petites précisions utiles pour les paranos du net ^^ : PICASA est un logiciel de retouches photos. Certes, vous pouvez, grâce à lui, créer des albums que vous pouvez mettre en ligne afin que famille et amis en profitent mais cette action reste VOLONTAIRE. C'est à dire que PICASA ne va pas mettre vos photos en ligne sur internet sans que vous lui demandiez car une fois dans votre ordinateur, vos photos sont travaillées DANS votre ordi. Ca va, on respire ? ;)
On reprend : vous avez donc cliqué sur "Picasa" et là, une fenêtre s'ouvre. Vous n'avez plus qu'à cliquer sur le bouton bleu "télécharger Picasa" pour télécharger le logiciel. Une fois le logiciel téléchargé, il faut l'installer. Vous allez sur le téléchargement (son emplacement varie d'un ordi à l'autre et là, je ne peux pas faire grand chose pour vous, c'est à vous de savoir où vont les trucs que vous téléchargez), vous cliquez dessus et vous n'avez plus qu'à suivre les instructions. Si une fenêtre de sécurité s'ouvre pour vous demander si vous voulez exécuter ce fichier, vous confirmez bien sûr. Vous acceptez d'installer, vous cliquez sur suivant jusqu'à la fin. Une fois le logiciel installé, il va se lancer. Cette étape peut prendre pas mal de temps car le logiciel va aller chercher TOUTES les photos présentes dans votre ordi. Autant dire que si vous en avez un paquet...
Une fois le logiciel lancé, vous arrivez sur cette interface divisée en trois zones.
Dans la colonne de gauche se trouvent TOUS vos dossiers dans lesquels sont rangés vos photos. C'est dans cette colonne que vous pouvez sélectionner un dossier de photos à retravailler. Vous faite glisser la liste des dossiers à l'aide du curseur situé à droite de cette colonne.
Dans la partie droite, vous avez une vue d'ensemble du dossier sélectionné (qui apparaît surligné en bleu dans la colonne de gauche) Vous pouvez faire défiler ces photos à l'aide du curseur situé à droite de cette zone.
En bas, un menu avec différentes actions que vous pouvez entreprendre.
Une fois que vous avez sélectionné le dossier qui vous intéresse et que les photos apparaissent dans la zone de droite, il vous faut choisir celles que vous voulez travailler.
Attention : cette fonction n'est vraiment jolie que sur des photos où la zone que vous voulez laisser en couleurs est arrondie. Pour des retouches plus pointues, PICASA ne suffit pas mais là, on parle de logiciels plus compliqués à appréhender.
Sélectionnez la photo qui vous intéresse en double cliquant dessus.
Vous arrivez sue une interface avec la photo à droite et, à gauche, 5 onglets.
Vous sélectionnez l'onglet "pinceau", le troisième.
Puis vous cliquez sur "noir et blanc partiel".
A gauche, deux curseurs apparaissent. Ces curseurs vous permettent de changer la taille et la netteté de la zone colorée (qui est ronde, je vous le rappelle) Vous pouvez faire glisser ces curseurs à l'horizontal avec un clic maintenu.
Commencez par monter la netteté au maximum puis ajustez la taille afin de pouvoir placer ensuite correctement le rond obtenu sur la zone que vous voulez garder en couleurs. Une fois que le rond est placé correctement, vous pouvez alors baisser légèrement la netteté jusqu'à obtenir un résultat que vous jugez correct.
Une fois que vous êtes satisfaites de ce que vous avez obtenu, vous cliquer sur "appliquer".
Puis, un clic droit sur votre photo pour sélectionner "enregistrer" car tant que vous n'avez pas enregistré vos modifications, vous ne les verrez pas sur la photo originale.
Et voilà le résultat obtenu en moins de deux minutes !
Fastoche, non ?

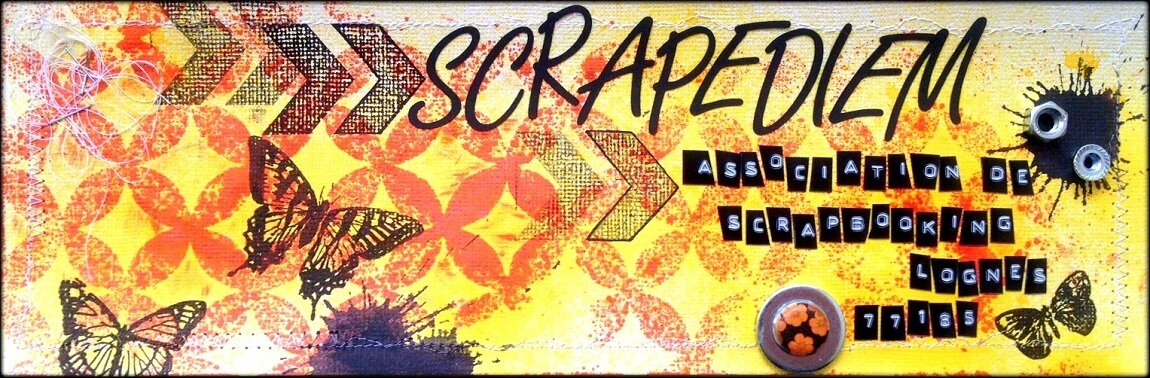
/https%3A%2F%2Fstorage.canalblog.com%2F14%2F63%2F700862%2F82086124_o.jpg)
/https%3A%2F%2Fstorage.canalblog.com%2F67%2F10%2F700862%2F72819407_o.jpg)
/https%3A%2F%2Fstorage.canalblog.com%2F85%2F85%2F700862%2F72813554_o.jpg)
/https%3A%2F%2Fstorage.canalblog.com%2F34%2F27%2F700862%2F72809314_o.jpg)
/https%3A%2F%2Fstorage.canalblog.com%2F57%2F47%2F700862%2F72805589_o.jpg)








/https%3A%2F%2Fstorage.canalblog.com%2F25%2F59%2F700862%2F121578992_o.jpg)
/https%3A%2F%2Fstorage.canalblog.com%2F88%2F93%2F700862%2F118287730_o.jpg)
/https%3A%2F%2Fstorage.canalblog.com%2F92%2F85%2F700862%2F117874689_o.jpg)
/https%3A%2F%2Fassets.over-blog.com%2Ft%2Fcedistic%2Fcamera.png)